Trong khi thực tập với tư cách là nhà phát triển Android trong 8 tháng, tôi đã chọn được
rất nhiều phím tắt của Android Studio giúp việc phát triển trở nên dễ dàng hơn rất nhiều.
Đây là bãi chứa những thứ hữu ích nhất.
1. Coding
- Reformat code
Tất cả chúng ta đều cố gắng viết mã được định dạng đúng, nhưng cuối cùng vẫn có quá
nhiều khoảng trắng và thụt lề kém. Android Studio đảm bảo rằng chúng tôi không bao giờ
phải sửa định dạng của mình theo cách thủ công.
Chỉ cần nhấn Control + Alt + L trên Windows hoặc Command + Option + L trên Mac.
public class Blah {
void foo() {
for (int i = 0; i < 10; i++) {
System.out.println(i);
}
}
void bar() {
System.out.println("Hello world");
}
}
Trông như thế nào sau khi bạn định dạng lại nó bằng phím tắt
Tôi làm điều này trước mỗi lần cam kết để đồng đội không nhìn thấy mã định dạng
trước xấu xí của tôi.
- Optimize imports
Tương tự như reformatting code, bạn có thể sử dụng Control + Alt + O trên Windows
hoặc Command + Option + O trên Mac để sắp xếp các lần nhập của bạn và loại bỏ bất
kỳ cái nào không sử dụng.
- Project quickfix
Nếu bạn nhấp vào một phần mã của mình, hãy nhấn Alt + Enter trên Windows
hoặc Option + Enter trên Mac.
Android Studio sẽ trực tiếp sửa mã của bạn nếu nó phát hiện ra bất kỳ lỗi nào hoặc hiển
thị menu các hành động phổ biến được đề xuất.
Menu Quickfix của dự án xuất hiện khi bạn nhấp vào biến allSessions
- Tìm một biến hoặc một khai báo phương thức
Bạn có thể nhấn giữ Control trên Windows hoặc Command trên Mac và di chuột
qua biến hoặc phương thức để xem thông tin về nó hoặc giữ các phím đó và nhấp
vào nó để đi đến khai báo của nó.
- Hiển thị các tham số cho phương thức
Bạn đang gọi một phương thức có 5 tham số, bạn tiếp tục quay lại phần khai báo
phương thức để kiểm tra những gì bạn phải truyền vào và Android Studio tiếp tục
hiển thị cho bạn một tiếng kêu màu đỏ tức giận. (Đó là tôi trong vài tháng đầu tiên
phát triển Android)
Nếu bạn nhấp vào phương thức, sau đó nhấn Control + P trên Windows hoặc
Command + P trên Mac, bạn sẽ thấy các tham số mà phương thức cần.
- Search everywhere
Nhấn phím Shift hai lần cho phép bạn tìm kiếm các lớp, phương thức và biến ở mọi nơi.
- Find in path
Nếu bạn muốn tìm tất cả các lần xuất hiện của một String trong dự án của mình,
hãy sử dụng Find in path thay thế.
Đó là Control + Shift + F trên Windows và Command + Shift + F trên Mac.
- Tìm ra nơi bạn đang ở trong dự án
Nhấp vào biểu tượng đích sẽ chuyển bạn, trong dạng Project view,, đến vị trí tệp
hiện tại của bạn trong dự án của bạn.
- Các phím tắt khác
Như bạn có thể nhận thấy, hầu hết các phím tắt này chỉ là phím tắt. Android Studio
có rất nhiều ứng dụng và có thể có một số ứng dụng cứu cánh mà tôi thậm chí còn
chưa biết đến, vì vậy hãy tự khám phá!
https://developer.android.com/studio/intro/keyboard-shortcuts
2. Running
Monitor your app
Vì vậy, bạn chạy ứng dụng của mình, chạm vào một nút và toàn bộ sự việc gặp sự
cố một cách bí ẩn.Một trong những điều đầu tiên bạn sẽ học được khi bắt đầu phát
triển Android là kiểm tra Android Monitor, điều này có thể giải đáp bí ẩn đó cho bạn.
Bạn mở Android Monitor bằng cách nhấp vào tab ở cuối Android Studio và nó sẽ
hiển thị dấu vết ngăn xếp của sự cố, cũng như bất kỳ câu lệnh ghi nhật ký nào mà
bạn đã thêm.
3. Debugging
- Attach the debugger later
Trước tiên, bạn có thể chạy ứng dụng của mình một cách bình thường, sau đó nhấp
vào “Attach debugger to process” khi bạn đến phần của ứng dụng mà bạn muốn gỡ lỗi.
Điều này giúp ứng dụng khởi động nhanh hơn nhiều và bạn không phải đối mặt với việc
vô tình chạm vào các điểm ngắt mà bạn không quan tâm.
- Evaluate expression
Khi ứng dụng của bạn bị dừng ở điểm ngắt, bạn có thể đánh giá bất kỳ biểu hiện
nào ở trạng thái cụ thể đó. Tùy chọn “Evaluate Expression…” sẽ xuất hiện trong
menu khi bạn nhấp chuột phải.
Một cửa sổ sẽ xuất hiện và cho phép bạn đánh giá bất kỳ biểu thức nào bạn muốn.
Bạn sẽ bị giới hạn trong phạm vi cho dù điểm ngắt của bạn ở đâu, nghĩa là bạn sẽ
chỉ có quyền truy cập vào các biến nếu chúng nằm trong phạm vi đó và được khai
báo trước điểm ngắt mà bạn dừng lại.
Điều này thực sự hữu ích để tìm ra các giá trị mà các biến của bạn có ở trạng
thái cụ thể đó trong ứng dụng của bạn.
Cảm ơn bạn đã đọc. Chúc bạn viết mã vui vẻ!

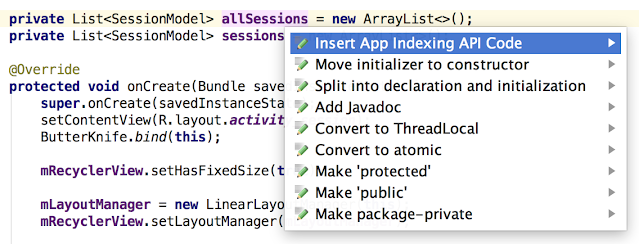








Nhận xét
Đăng nhận xét