Trong bài viết này, tôi sẽ chia sẻ kinh nghiệm sử dụng Canvas với Jetpack Compose, đây là bộ công cụ giao diện người dùng mới của Google. Thử thách dành cho nhà phát triển Android #2 đã cho tôi cơ hội tìm hiểu rất nhiều điều về Canvas và cách tận dụng nó để vẽ và tạo hoạt ảnh cho các hình dạng hoặc văn bản theo cách rất hay.
Hầu hết các mẫu mã dựa trên dự án dưới đây: https://github.com/Oleur/TimePack-CountPose
Tuyên bố từ chối trách nhiệm: các mẫu mã dựa trên Soạn 1.0.0-beta02. Các phương thức API có thể thay đổi trong tương lai gần.
1. First steps with Canvas
Nếu bạn đã quen thuộc với các phương pháp canvas của Android View, bạn sẽ không bị thất vọng với phương pháp từ Jetpack Compose. Tất cả các tên hàm đều giống nhau và một số trong số chúng thậm chí còn rõ ràng hơn khi xử lý Path API , ví dụ: relQuadraticBezierTo() thay vì rQuadto() để làm cong một đoạn của đường dẫn.
Nếu bạn chưa quen với Android Canvas bản địa, tôi thực sự khuyên bạn nên xem qua bài viết này của Rebecca Franks để có một giới thiệu tuyệt vời về Android Canvas.
https://trunghieu-it.blogspot.com/2021/08/getting-started-with-android-canvas.html
Với Jetpack Compose, có một Composable là một phần của thư viện thành phần UI được gọi là Canvas để giải phóng sức mạnh của việc vẽ trong ứng dụng của bạn. Chúng ta sẽ vẽ một khuôn mặt cười với các hình dạng đơn giản (hình tròn, vòng cung và hình chữ nhật) để thể hiện khả năng của nó.
Để vẽ đầu của khuôn mặt cười, chúng ta sẽ vẽ một hình tròn với kiểu nét. Nếu chúng ta để kiểu trống, nó sẽ được lấp đầy theo mặc định. Tất cả các phương pháp vẽ đều chấp nhận Color hoặc Brush (được sử dụng để thêm các gradient với danh sách các màu). Để đặt bán kính, chúng tôi có quyền truy cập vào kích thước của môi trường vẽ hiện tại với kích thước do DrawScope cung cấp để tính toán bán kính có thể mở rộng tùy thuộc vào kích thước của thành phần. Thuộc tính center chấp nhận Offset để đặt vị trí của hình dạng trong canvas.
Sau đó, chúng ta vẽ vòng cung cho miệng với một màu duy nhất và chúng ta làm tương tự với các hình chữ nhật cho mắt. Bây giờ, khuôn mặt cười của chúng ta đã sẵn sàng để hiển thị trên màn hình:
Có nhiều phương pháp có sẵn trong DrawScope để vẽ trên Canvas, đây là ví dụ về các hàm hiện tại:
drawCircle() // vẽ một đường tròn tại các tọa độ đã cho
drawArc() // vẽ một cung tròn được chia tỷ lệ để vừa với bên trong một hình chữ nhật nhất định
drawImage() // vẽ một ImageBitmap trong canvas
drawPoints() // vẽ một chuỗi các điểm
drawPath() // vẽ một đường dẫn với một màu cho trước
và nhiều hơn nữa… Bây giờ, hãy xem cách chúng ta có thể tạo hiệu ứng cho các bản vẽ mà chúng ta đã thêm vào Canvas của mình.
2. Animations with Canvas
Bây giờ chúng ta đã có những kiến thức cơ bản, hãy xem cách chúng ta có thể tiến xa hơn và triển khai cũng như tạo hiệu ứng cho các bản vẽ phức tạp hơn. Trong Thử thách dành cho nhà phát triển Android# 2, tôi đã quyết định phát triển hoạt ảnh sóng dịch từ từ xuống đáy với độ rộng sóng động sẽ không đổi vào cuối thời gian.
DrawScope cung cấp một API thực sự tuyệt vời để trực tiếp tạo hoạt ảnh cho các bản vẽ của Canvas. Bạn có thể áp dụng các phép dịch, phép quay hoặc phép biến đổi tỷ lệ. Đối với hoạt ảnh sóng bộ hẹn giờ, chúng ta sẽ chuyển đổi hoạt động.
Đầu tiên, chúng tôi xác định hai loại AnimationState để đạt được hoạt ảnh được nhắm mục tiêu. Đầu tiên, chúng ta đặt một hoạt ảnh vô hạn trên float từ 0 đến 1 để có hiệu ứng sóng vô hạn nhờ vào memoryInfiniteTransition(). Sau đó, chúng tôi hiển thị giá trị của hoạt ảnh bằng cách sử dụng animateFloat() và đặc tả liên quan.
Đối với tất cả các hoạt ảnh hữu hạn, chúng tôi sẽ làm việc trực tiếp với các hàm AnimationState như animateFloatAsState(), animateColorAsState()… nơi có thể đặt giá trị đích và xác định các đặc tả hoạt ảnh.
Hiện tại, bạn không thể vẽ văn bản trực tiếp trên canvas Jetpack Compose. Để làm như vậy, bạn phải truy cập canvas gốc từ Android framework để vẽ một số văn bản trên đó. Trên lambda onDraw của thành phần Canvas, bạn có thể gọi hàm drawIntoCanvas để truy cập Canvas bên dưới với nativeCanvas (khá hữu ích nếu bạn có thể sử dụng lại một số logic vẽ mà bạn đã triển khai trong các ứng dụng Android trước đó). Sau đó, bạn có thể gọi tất cả các phương thức liên quan đến Canvas gốc như drawText() hoặc drawVertices() chẳng hạn.
Để áp dụng một kiểu cho văn bản, một đối tượng Paint phải được sử dụng. Vì chúng tôi đang sử dụng canvas gốc, chúng tôi không thể sử dụng Paint từ Jetpack Compose trực tiếp với hàm drawText(). Để có được một phiên bản Paint gốc, chúng ta có thể gọi phương thức asFrameworkPaint() để xử lý một android.graphics.Paint.
Đây là đoạn mã cho thấy cách vẽ một văn bản đơn giản trên canvas gốc:



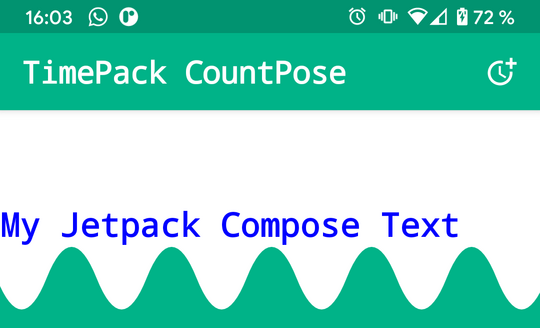
Nhận xét
Đăng nhận xét